The Passport for Care is excited to announce that a new version of the PFC Clinician Website will soon be deployed to our users. This change will update the look and feel of the website, add some widely requested features, and enhance our ability to respond to our users’ needs and preferences through modern, flexible architecture. To get you started, we have provided some additional information on the changes to the new site which can be found below.
Updated Design
The Passport for Care Clinician Website has a new, modern design. This redesign is intended to allow users to access the website effectively from any device while also keeping in its commitment to seamlessly deliver guidelines based on the Long-Term Follow-Up Guidelines for Survivors of Childhood, Adolescent, and Young Adult Cancers published by the Children’s Oncology Group.
Logging in for the first time
Existing users will be able to use their existing credentials from their account on the legacy site to sign in to the new version of the PFC Clinician Website. If you have forgotten them, use the ‘Forgot Password?’ to retrieve your credentials. For individuals who never had account credentials, please contact your clinic administrator for an account.
Once logged in, users will have to accept the following agreements: disclaimer and notice of proprietary rights, user agreement, and privacy policy.
Users will then be asked to set up two-factor authentication to their account to keep their account secure. You will use the elected token method, either text message or token generator, every time you log on. If you are unfamiliar with the token generator please see How to Set Up 2-Step Verification. You may elect to skip this step and return to it later via your user menu at the top right corner of the homepage screen.
Care Summaries Page
Viewing Care Summaries can be done by selecting ‘Show Records’ on the homepage. Clicking on the ‘Show Records' button will display all of the records at your clinic. The ‘Show Records’ button is meant to keep the clinic’s patient data secure when accessing the PFC alongside a patient.
The ‘Filters’ section on the left-hand side of the homepage screen, allows you to search and sort patients using the options shown. Note that the ways of retrieving patient’s Care Summaries can be further expanded by clicking on the ‘Show Advanced Filters’. Patient records are displayed after searching for a patient using the ‘Filter’ function or by simply clicking on ‘Show Records’.
The ‘Columns’ section on the left-hand side of the homepage allows you to customize your view of the Care Summary, when toggled on/off the corresponding datapoint will display/hide from this view.
The ‘Recently Accessed Records’ button is near the top right of the homepage and will display the most recent records you have accessed on a separate listing displayed above the clinic’s records. Note that by clicking on the button again, the list is hidden away.
Adding a patient can be done by using either the ‘Add Patient’ button located below the list of records or at the top right of the homepage.
Clinic administrators can use the ‘Patient Report’ button located on the top navigation bar. This reporting function allows your clinic to use this site as a patient database and customize the recordset using filters and controls on which data is displayed.
Patient Care Summary
Once a patient's demographics have been entered, you will be able to begin adding to the record beginning with a Primary Diagnosis entry and subsequently with the appropriate additional treatment plans and summary forms that will result in displaying. You will find while completing entries the addition of more descriptive fields for each form allowing you the opportunity to create a more complete record of the patient's history.
A Cumulative Summary and Abbreviated Summary can be accessed via the care summary’s navigation panel. These summaries can be downloaded as either PDF or an editable Word Document.
All of the Follow-Up Guidelines are always accessible. By clicking on the one you want to retrieve, the system will generate customized patient guidelines based on the information you have entered for the patient.
Creating a Survivor Account for your patient can be done by clicking on either the ‘Survivor Account’ on the care summary’s navigation panel or the button on the top right of the page.
A list of all the changes made to the patient record is now a part of the patient’s Care Summary record. By clicking on the ‘Revision History’ on the care summary’s navigation panel changes will be listed in a tabular format that will include the original value of the data as well as its updated value.
The Abbreviated view button displays only when viewing the patient's Care Summary. Clicking this button switches the view of the Care Summary to only display required information and a subset of treatment summaries found on the Care Summary and will read ‘Comprehensive’ allowing users to switch back and forth. While in the Abbreviated view, users are able to fill out new entry forms with only required fields visible and can then return while in the Comprehensive view.
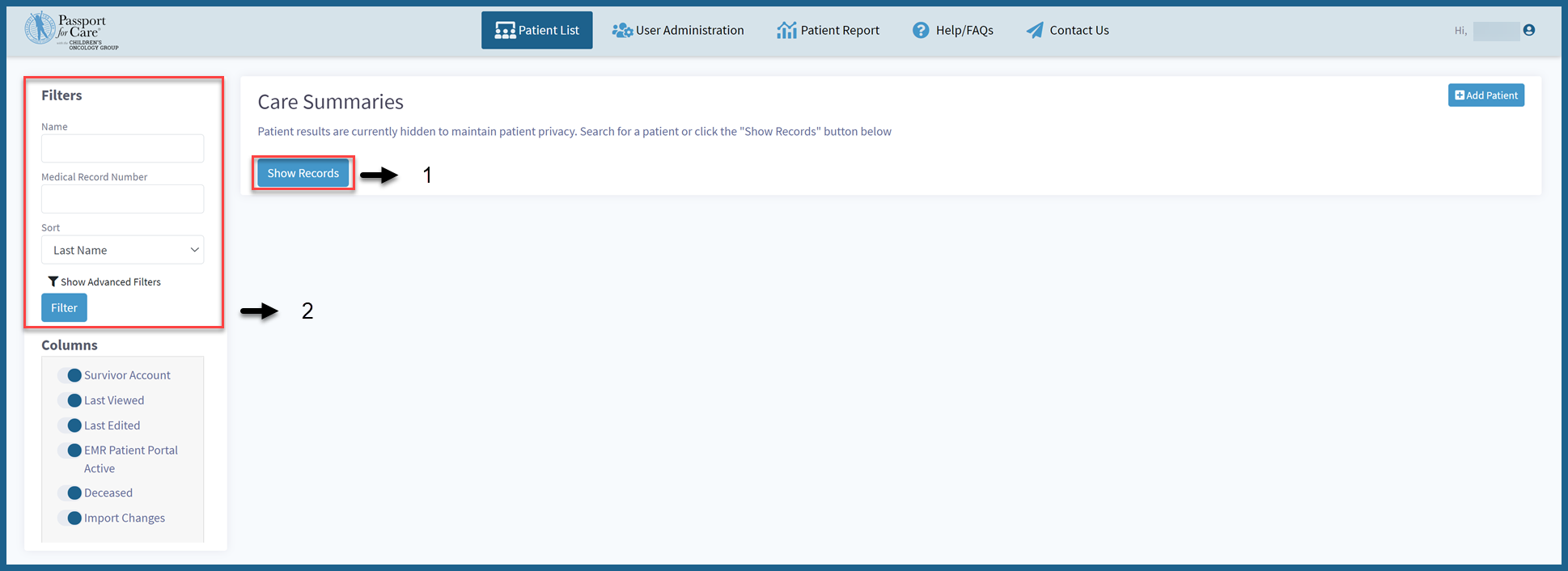
.png?version=1&modificationDate=1606247999762&cacheVersion=1&api=v2&width=444&height=212)
.png?version=1&modificationDate=1606254008576&cacheVersion=1&api=v2&width=453&height=212)